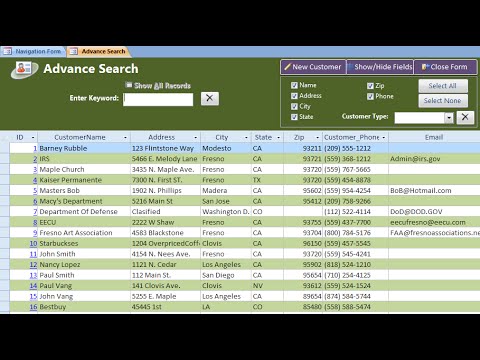Hello, welcome back to my video tutorial for Microsoft Access. In this video, I will show you how to create an advanced search. In the previous video, I showed you how to search by keyword. To search by keyword, press select on the check here. In this video, I will show you how to do an advanced search by keyword. Why is it advanced? Because in this tutorial, I created an advanced search using the keyword and search for the specific information. If you don't check the shape mode, it won't show the desired results. Also, you can select from the combo and select the customer time. If I want to search for all records with a specific customer time, I can select it here and all related customer times will show up. I can also search for specific individuals by typing their names in the search field. If there is no one with that name on the list, it will show "none" or "nobody". If I select "all", it will show all the records with the specified customer time. For example, records starting with "VA M 2" and "Ma F6". This is what I call an advanced search. It allows me to search for customers based on different criteria. The second tip is to combine the first search bar with the second one. For example, if I want to see the customer with the record 5 by 9, I can enter 5x9 in the phone number field and click enter. Now I can modify the final results and refine the search using keywords. I can search for specific names, such as "Kimura". If I want to search for multiple names, I can uncheck the checkes and see the results. However, if the keywords are not present in the name field, it won't show...
Award-winning PDF software





Video instructions and help with filling out and completing Who Form 8655 Navigation