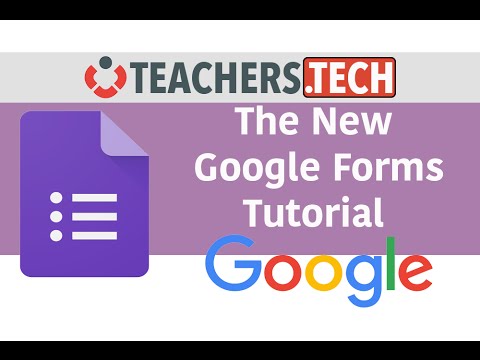Hi there, I'm Jamie Keaton. Welcome to Teachers Tech. I hope everyone's having a great night. Tonight, we're going to take a look at the new Forms in this tutorial. If you like what you see, please give it a thumbs up and share it with your friends and other viewers. If you like what you see, please subscribe to my channel because I do weekly tech tips here at Teachers Tech. Let's start by showing you how to open up the Forms. There are a couple of different ways to do this. From this window, I could click on "new", then go to "more" and click on "Forms". This will bring me right away to a purple example of Forms that I can start working with. I can add questions and change the title. I'll show you one more way to do this. If I close that down, nothing will be saved yet. I'll go over to "my apps". I tend to use this one a little bit more. I have a shortcut right up here. If you don't have your shortcut, remember you can just go down and select it from "even more" and then usually it will ask you if you want to add it as a shortcut. Once you do, you can drag it around and manage your own apps. When you click on this, it will bring you to the templates section. I tend to use the template section more because it saves time, especially during setup. They have some really good templates that I will talk about later. I'll start with a blank template. I'll title it right away. For example, I'll call this "Example". Now, when I go back, you can see the "Example" template is there. It's saved and named. Next, I usually choose a color....
Award-winning PDF software





Video instructions and help with filling out and completing Who Form 8655 Feedback