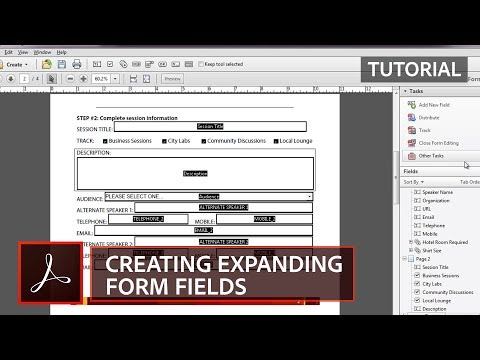P> Provides many tools to create complex forms. However, when it comes to creating expanding form fields and pages, the options are somewhat limited. In this video tutorial, we'll explore the differences between creating a scrollable form field in and creating expanding form content in LiveCycle Designer. LiveCycle Designer ES 2 is bundled with the Windows version of Pro and the Creative Suite. I'll start by reviewing how to create a form field in that allows you to add multiple lines of content. This registration form has existing form fields, and I need to edit the form and add a multi-line description field for each conference session. To do this, I'll change the form edit mode and simply double-click on the existing text field. Next, I'll select the options tab and check the multi-line option. When I preview the form, I'm able to enter multiple lines of text. But when I get to the bottom of the field, I cannot enter any additional information. So, to get around this, I'll go back to the options tab of my properties menu and select the "Scroll long text" option. Now I can add more content to the field, as indicated by the scroll bar on the right-hand side. However, when I click outside the field, a plus sign will appear in the bottom right-hand corner, indicating there is additional information in the form field that is currently not showing. Unfortunately, this is how the form will appear even if you print the page, and you're unable to see the text in the form field. To create form fields that expand as you add content to them, you'll need to use LiveCycle Designer. LiveCycle Designer is a full-blown form creation tool that's bundled with the Windows version...
Award-winning PDF software





Video instructions and help with filling out and completing Where Form 8655 Designate