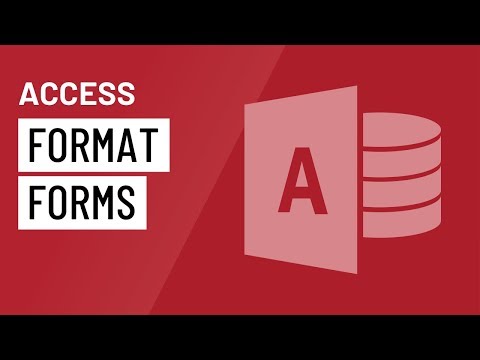I'm working on a form that we can use in our bakery to view and edit the customer information. And I know the employees are going to be using this form a lot, so I want to make it as pleasant and easy to use as possible. To do that, I'm going to need to make some adjustments to the layout and formatting. The first thing I'm going to do is add a command button that the user can click to search for a specific record. To add a command button, you'll need to be in Layout view. In the Design tab, find the Controls group, click on the drop-down arrow, and make sure that "Use Control Wizards" is selected. Then, select the Button command. Then, in the form, click where you want the button to go. There are many different actions that you can choose from, and they're organized under different categories. Most of the time, you're probably just going to use actions from the first four categories. The one that I want is in Record Navigation and it's called "Find Record." Then click Next. Here, you can choose whether you want the button to display text or a picture. In this case, I'm going to use the default binoculars picture, but you could also browse for another picture if you want. In the last step, you can type a name for the button. I'll call it "Search." And this text will not appear on the button, but it may be helpful if you need to edit the button later with the Property Sheet. Click Finish, and your button will appear on the form. At this point, I want to move and resize the fields so we can get a better view of everything. I think everything would fit a lot better if I put it into two columns. You can adjust...
Award-winning PDF software





Video instructions and help with filling out and completing When Form 8655 Format