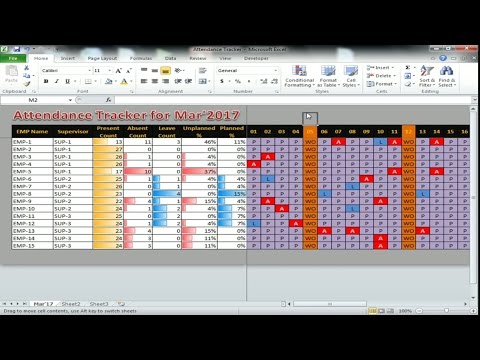Hello friends, welcome to my YouTube channel. My name is Priyanka Kumar, and today I will tell you how you can create an attractive attendance tracker in Microsoft Excel. So let’s start. I will create some dates as dummy data points for creating the attendance tracker. I am creating employee names supervisor, present count, absent count, and leave count. Now, the unplanned percentage, which is the absenteeism percent, unplanned absent in percentage. Okay, so next is the planned percentage, which is the plant leave percentage. Okay, so now I'll create the attendance tracker for March 2017. So I am taking the dates for March 2017. Okay, let's create it. Just fill it right. Okay, three more. Perfect, now we have created the dates. Okay, now we'll change the format for that date. Go to Home, Format, Select Date. Okay, just auto-fit these columns. So now we will wrap text for the header to make the header a bit smaller. Okay, just auto-fit the headers for the unplanned leave and similarly for the supervisor also. Okay, so now we will create some dummy employee names. I am taking "Employee 1" (EMP1) and just drag it up to "Employee 15". Similarly, for the supervisors, we will take "Supervisor 1" and select this and just fill down up to "Employee 15". Now select and take another supervisor and drag it down for another 4 or 5 employees. Now take "Supervisor 3", so there are three supervisors available here. Okay, so now we will format this. So first of all, I will select this and just color the entire data and change the header colors. Okay, and the font color is white. Fine, now we will create a drop-down list for the attendance status. So we will have four types of attendance status here:...
Award-winning PDF software





Video instructions and help with filling out and completing What Form 8655 Attendance